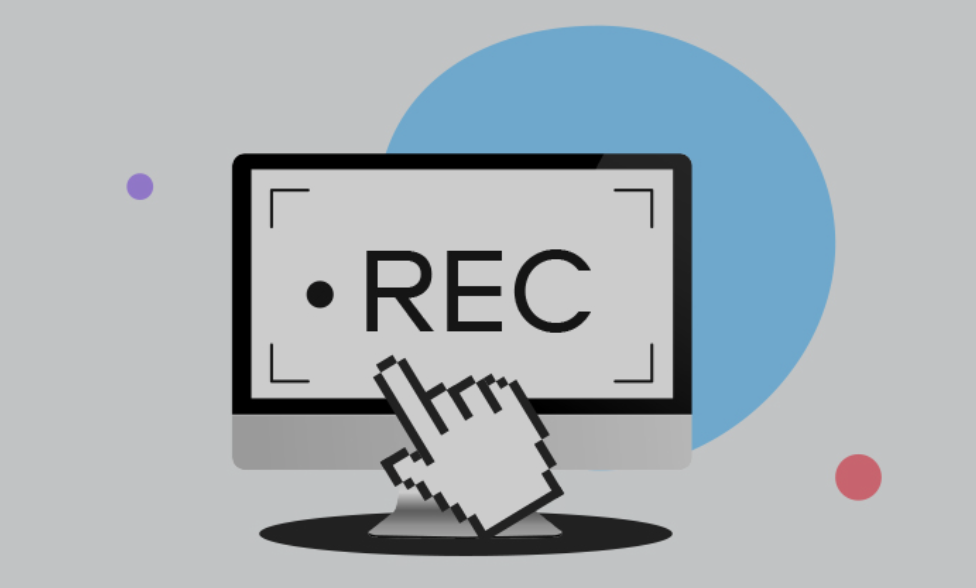Скриншоты и запись экрана — это важные инструменты для работы, обучения, а также развлечений. Вы можете использовать их для создания обучающих материалов, демонстрации багов или просто для того, чтобы сохранить что-то интересное на экране. В этой статье мы подробно разберем, как сделать скриншот и записать видео с экрана, а также поделимся полезными лайфхаками.
1. Как сделать скриншот
Скриншоты — это моментальные снимки того, что происходит на экране. Есть несколько способов сделать их на различных операционных системах.
Методы для Windows
- Использование клавиши PrtSc (Print Screen):
- PrtSc — делает скриншот всего экрана и сохраняет его в буфер обмена.
- Для вставки изображения в программу (например, в Word или Paint) нажмите
Ctrl + V.
- Alt + PrtSc:
- Этот метод захватывает только активное окно и сохраняет его в буфер обмена.
- Windows + Shift + S:
- Это сочетание клавиш активирует инструмент «Ножницы» в Windows 10/11, который позволяет сделать скриншот части экрана. Вы можете выбрать нужную область экрана для захвата.
- Инструмент «Ножницы»:
- Откройте меню «Пуск» и найдите «Ножницы», чтобы сделать скриншот определенной части экрана.
- В новой версии Windows называется «Snipping Tool» и имеет дополнительные функции, например, таймер задержки.
- Встроенные приложения для захвата:
- Приложение Snip & Sketch — мощный инструмент для создания скриншотов с возможностью редактирования и аннотаций.
Методы для MacOS
- Command + Shift + 3:
- Захватывает весь экран и сохраняет изображение на рабочий стол.
- Command + Shift + 4:
- Позволяет выбрать область экрана для скриншота.
- Command + Shift + 5:
- Предлагает дополнительные функции, такие как запись экрана, захват окна и других опций.
- Command + Shift + 6:
- Делает скриншот Touch Bar (если у вас MacBook с такой панелью).
Полезные лайфхаки для скриншотов:
- Использование облачных сервисов: Скриншоты можно автоматически сохранять в облачные сервисы, такие как Google Drive или OneDrive.
- Использование горячих клавиш для быстрого захвата экрана без необходимости открывать дополнительные программы.
2. Как записать видео с экрана
Запись экрана может быть полезной для создания учебных материалов, видеоуроков или демонстрации приложений. Рассмотрим, как записать видео с экрана на разных устройствах.
Методы для Windows
- Использование Xbox Game Bar:
- Нажмите
Windows + G, чтобы открыть панель Xbox Game Bar. Затем нажмите на кнопку записи экрана. - Идеально подходит для записи игр и приложений, но можно использовать и для других целей.
- Нажмите
- Использование OBS Studio:
- OBS Studio — мощный бесплатный инструмент для записи экрана и стриминга. Подходит для профессионалов и пользователей, которым требуется высокое качество видео.
- Использование встроенной программы «Запись с экрана»:
- Начиная с Windows 10, в системе появился встроенный инструмент для записи экрана. В нем можно записывать все происходящее на экране или выбирать отдельные окна.
Методы для MacOS
- Использование QuickTime:
- Запустите QuickTime Player, выберите «Файл» > «Новая запись экрана». Вы сможете записывать весь экран или только его часть.
- Использование приложения ScreenFlow:
- Это профессиональный инструмент для записи и редактирования видео с экрана. Идеален для создания обучающих видеоматериалов.
- Использование встроенных инструментов macOS:
- Command + Shift + 5 открывает встроенную функцию записи экрана. Также можно выбрать записывать весь экран или только определенную область.
Полезные лайфхаки для записи видео с экрана:
- Использование внешних микрофонов: Для записи качественного звука можно подключить внешние микрофоны, особенно если вы записываете обучение или голосовое объяснение.
- Режимы «Не беспокоить»: Перед записью экрана лучше активировать режим «Не беспокоить», чтобы избежать всплывающих уведомлений.
- Использование редакторов видео: После записи видео можно использовать видеоредакторы, такие как Adobe Premiere или DaVinci Resolve, чтобы улучшить качество записи.
3. Сравнение методов для Windows и MacOS
| Операционная система | Способ создания скриншота | Способ записи видео с экрана |
|---|---|---|
| Windows | PrtSc, Snip & Sketch, Xbox Game Bar | Xbox Game Bar, OBS Studio, встроенная запись |
| MacOS | Command + Shift + 3/4/5, QuickTime | QuickTime, ScreenFlow, встроенная запись |
4. Советы по редактированию и организации скриншотов и видео
- Обработка и редактирование:
- После создания скриншотов или записи видео можно использовать редакторы, такие как Paint для простых изменений или Photoshop, Final Cut Pro для более профессиональных задач.
- Организация файлов:
- Регулярно организуйте файлы в папках, чтобы легче было найти нужный скриншот или запись.
- Используйте облачные сервисы для хранения и обмена файлами.
- Использование аннотаций:
- Многие инструменты, такие как Snip & Sketch, позволяют добавлять текст и другие аннотации прямо на скриншоты и видео.
Заключение
Теперь вы знаете о различных способах создания скриншотов и записи видео с экрана, а также о полезных лайфхаках, которые сделают этот процесс удобнее. Важно подобрать подходящий инструмент в зависимости от ваших нужд и устройства.
Читайте также: Как переслать сообщения, фото или видео из Телеграма в Ватсап